Changelog
Follow up on the latest improvements and updates.
RSS
new
improved
Customise background modal
The way you customise drawing backgrounds has been improved.
Selecting the arrow next to "Hide background" now opens a modal showing the background styles already hidden. From here you can hide other styles you don’t want to see when making selections.
It’s also still possible to manually customise your background by selecting styles from the drawing canvas as before.
This improved feature allows you to define and fine-tune your background even if the background doesn’t hide by default.

improved
new
New takeoff design
Design updates for a faster, more user-friendly experience.

Includes:
- Drawing loading notifications
- "Choose tab" replaced with drawing chooser
- Hold <spacebar> to pan
- A cleaner, more intuitive sidebar
- New global toolbar and scale box
- Ability to delete groups
- “Measure” tool changes
- Clearer discipline and drawing titles
- New shortcuts
For full details see the guide to your new takeoff experience.
new
improved
Selections 2.0
We have improved the way Countfire finds matches from a single selection.
Countfire will now automatically detect floating references and rotations (without using the shift key).
This means that any symbol with references at different positions will be counted.

If a reference hasn’t been detected, you can add or edit floating references by the below:
- Make a selection
- Click “Edit” to open the symbol editor (Keyboard shortcut = E)
- Click the “Configure” tab (Keyboard shortcut = hold F)
- Click elements to add them as floating references
- To remove floating references, click the ”remove floating reference” button (or hold shift) and click elements
- Click “Save changes” (Keyboard shortcut = E)

Note: if adding / removing multiple floating references, click mouse button and drag over elements
This means you will get considerably higher number of matches found from single selections, which will significantly reduce the time taken to complete a takeoff.
Controls:
- E = open / save changes to edit window
- Shift = switch between modes
- D = erase all
- F = switch between tabs
- Esc = discard changes
- Shift while making selections - do not include rotations or floating references
- Click "Main fitting" preview box = Opens edit window on "Clean up" tab
- Click "Floating reference" preview box = Opens edit window on "Configure" tab
We've updated the way you upload multipage PDFs.
You can now select required pages to import. This can be done by following the below:
- Upload the multipage PDF into a discipline
- Select pages in the pop out window (Note: there is a "Select all" option)
- Click "Import pages"

This option is generally recommended, and will result in selected pages being extracted from your multipage PDF file and imported directly into the discipline.
This process can be repeated on all disciplines as necessary.
You can now add default disciplines under your company settings.
Navigate to the "Settings page", select "Company settings" and at the bottom you will find Default disciplines where you can add or delete disciplines.
Default disciplines will be added to all new takeoffs automatically — saving lots of time if you repeatedly create the same disciplines for every takeoff.

If you need to edit the disciplines used on a particular takeoff, simply rename or delete them on the Takeoff page.
improved
Export and download outputs
We've changed from processing your takeoff to export and download your outputs.
After completing your takeoff:
- Navigate to the Takeoff page
- Click the "Export and download" button
Your outputs will automatically download to your computer once the export is completed.
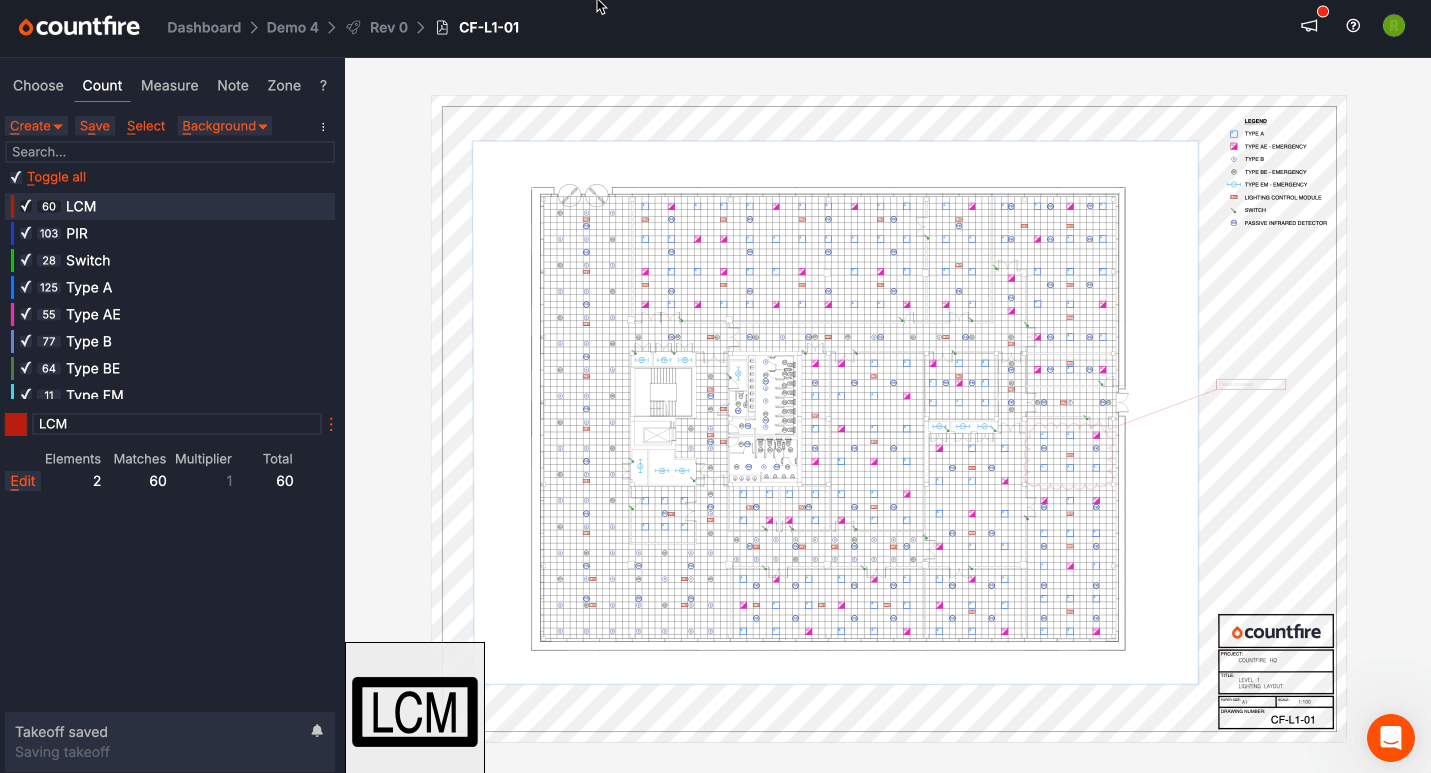
This is particularly helpful as you do not need to navigate into the takeoff to export your takeoff.
Once exported, any user in your company can download the outputs (unless any changes are made to the takeoff).
Dropbox / OneDrive
If you have Dropbox / OneDrive integration:
- "Export and download" will download a zip file to your computer and sync your outputs
- "Export and sync" will sync your outputs without downloading
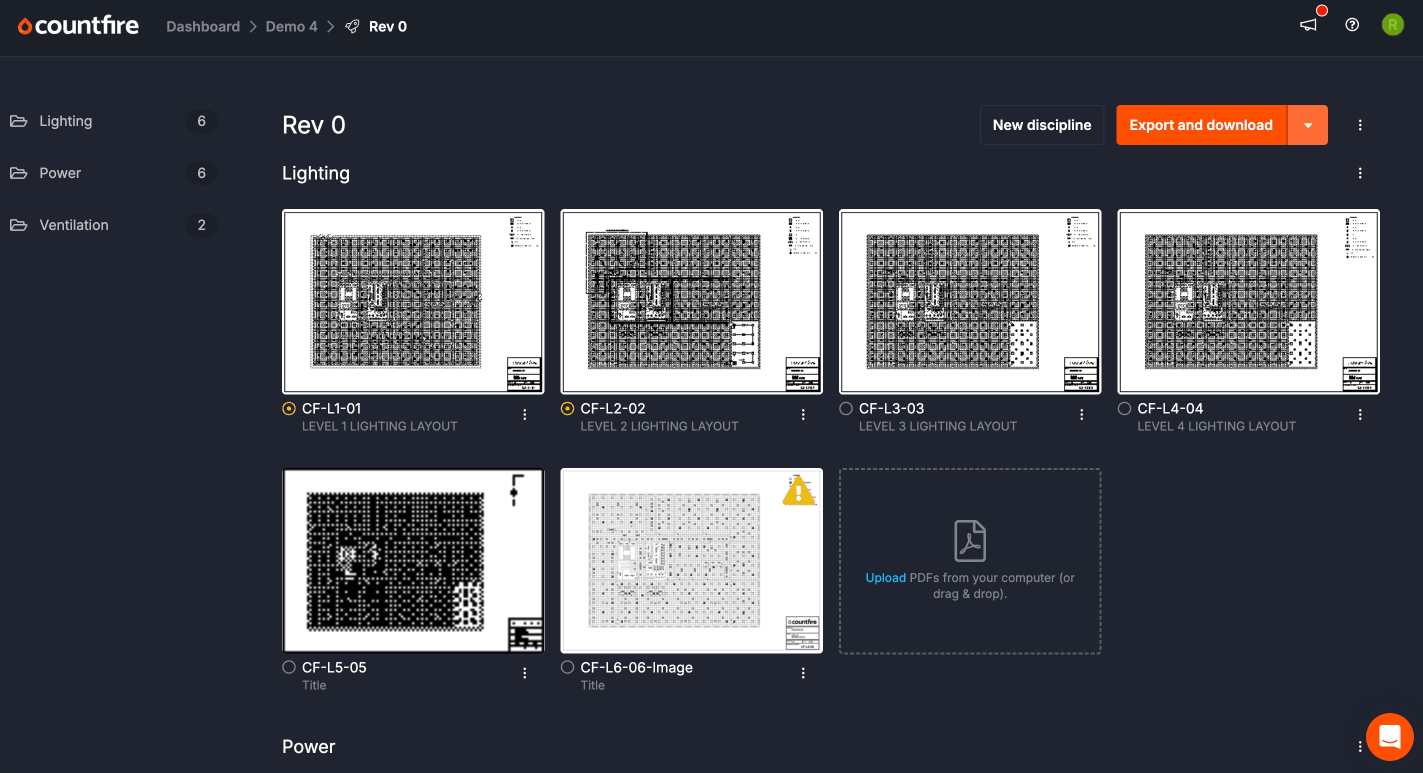
We've added a new warning indicator that will help you identify drawings primarily composed of images upon upload into Countfire.
The warning triangle will appear on affected drawings on the "Takeoff page".
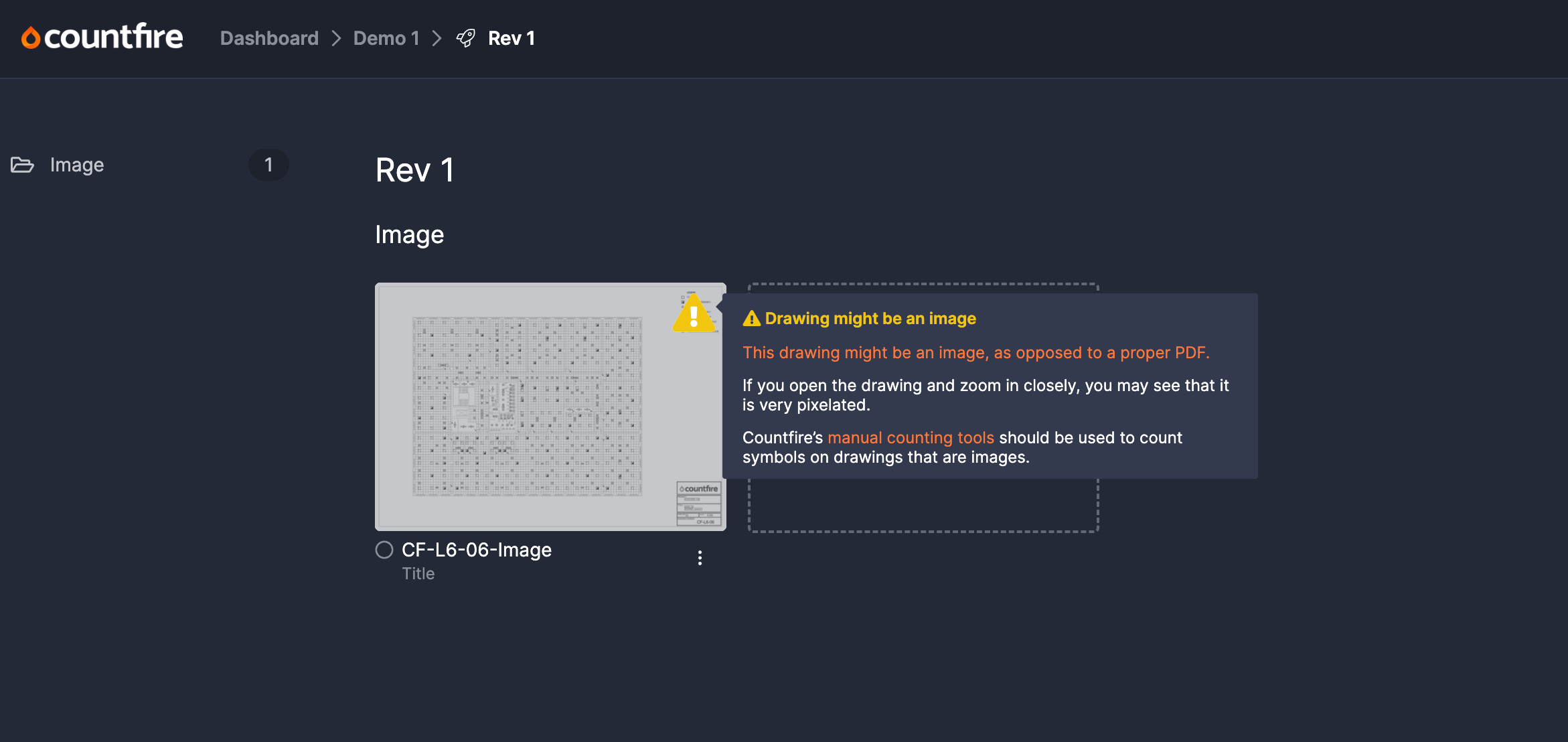
This will help you identify image-based drawings before selecting symbols. Since images lack the information for Countfire’s automatic counting, you'll need to use manual counting tools.
The drawings should still be reviewed to see if the PDFs are part image based, as it may be possible to select text elements.
It is now possible to turn on two-factor authentication (2FA) on your account.
Navigate to the Settings page and click "Change login settings" at the bottom of the page.
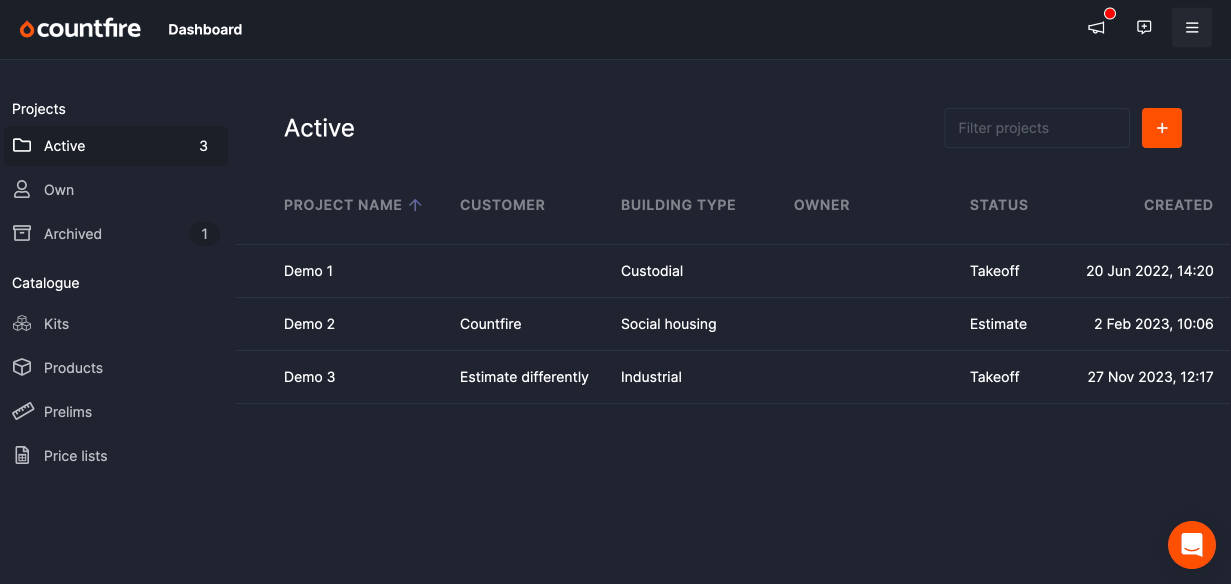
From here, you can enable 2FA for your account.
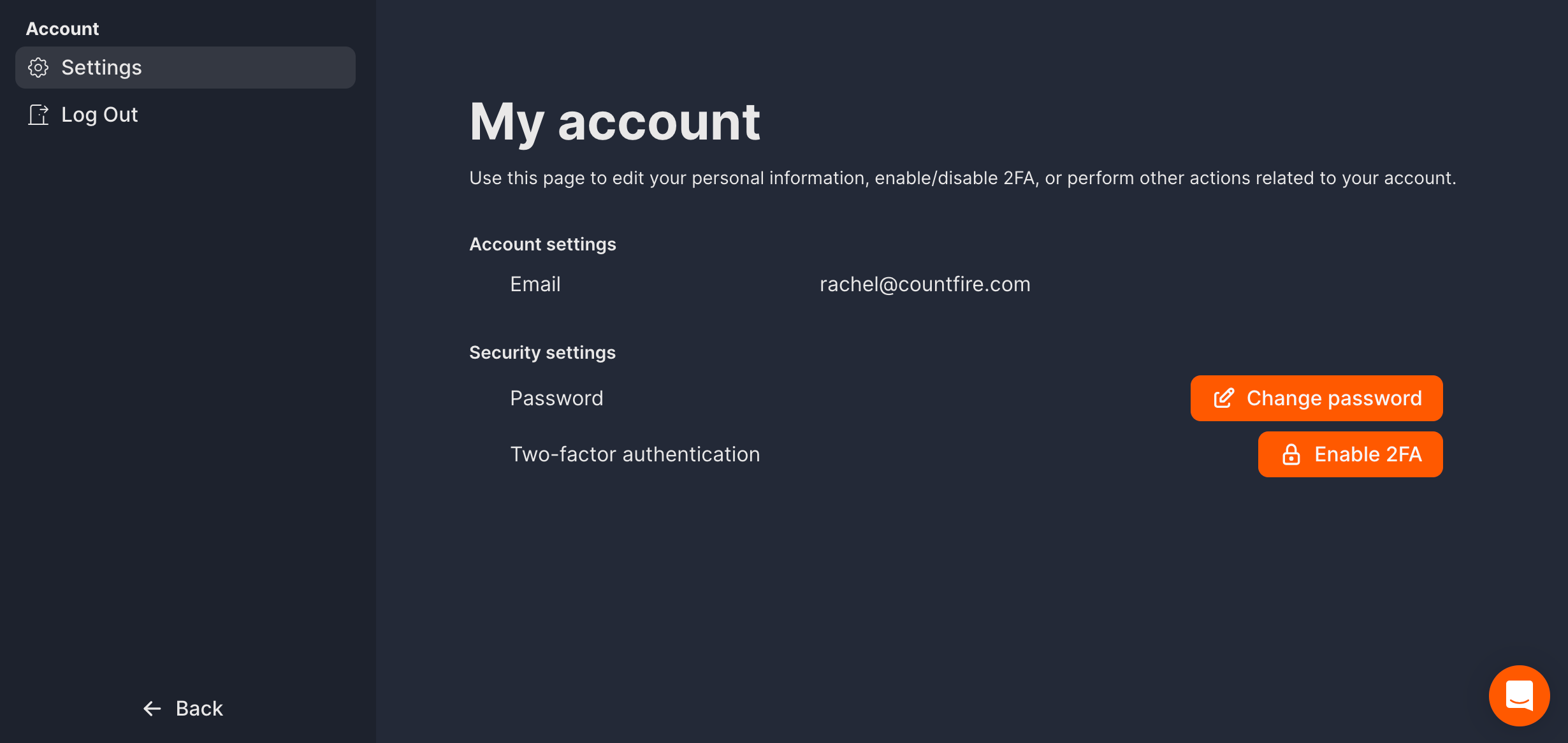
This will vastly improve the security, ensuring that users accessing the account are authenticated individuals.
Reclassification mode allows you to move individual matches from one symbol heading to another.
This is particularly helpful if you have a single symbol for different items.
For example, if you have items on DADO that are using the same symbol as a standard item, however they need to be classified differently.
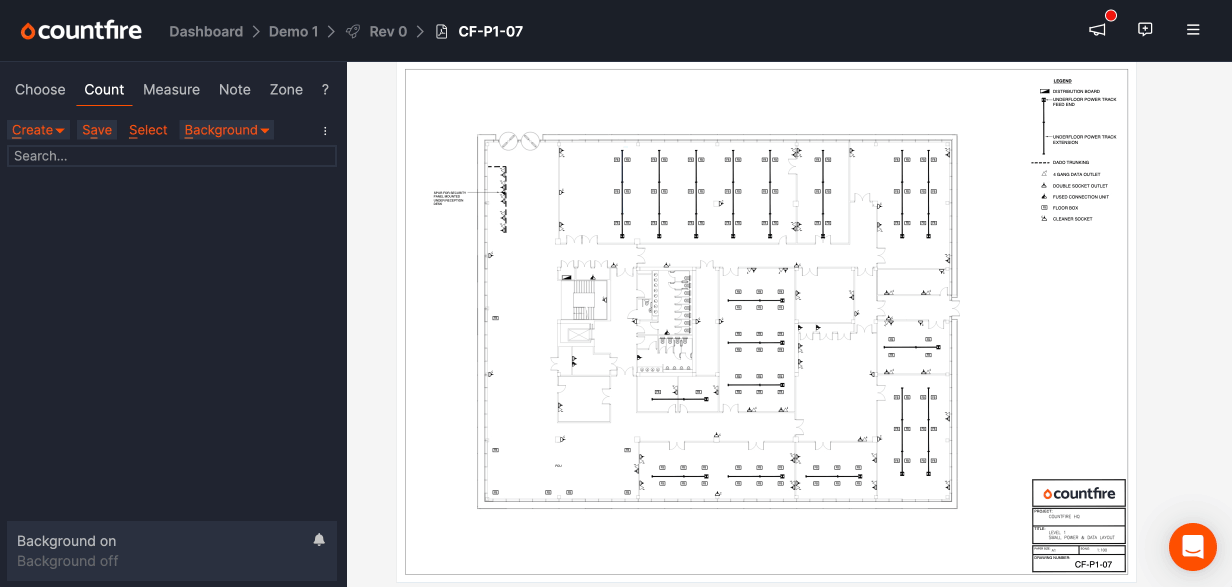
Controls
- R- Enter / exit reclassification mode
- Tab- Navigate to next match
- Shift + Tab- Navigate to previous match
- Up / down arrows- Navigate through list of symbols
- Enter- Select symbol to reclassify to
- Escape- Exit reclassification mode
Further to our release of the ability add drawing titles from the "Choose" tab, you now have the ability to automatically add drawing titles.
On the "Choose" tab, press
Enter
to edit the drawing title. Click the drawing title extractor to enter into selection mode and drag a box over an area of text on drawing.
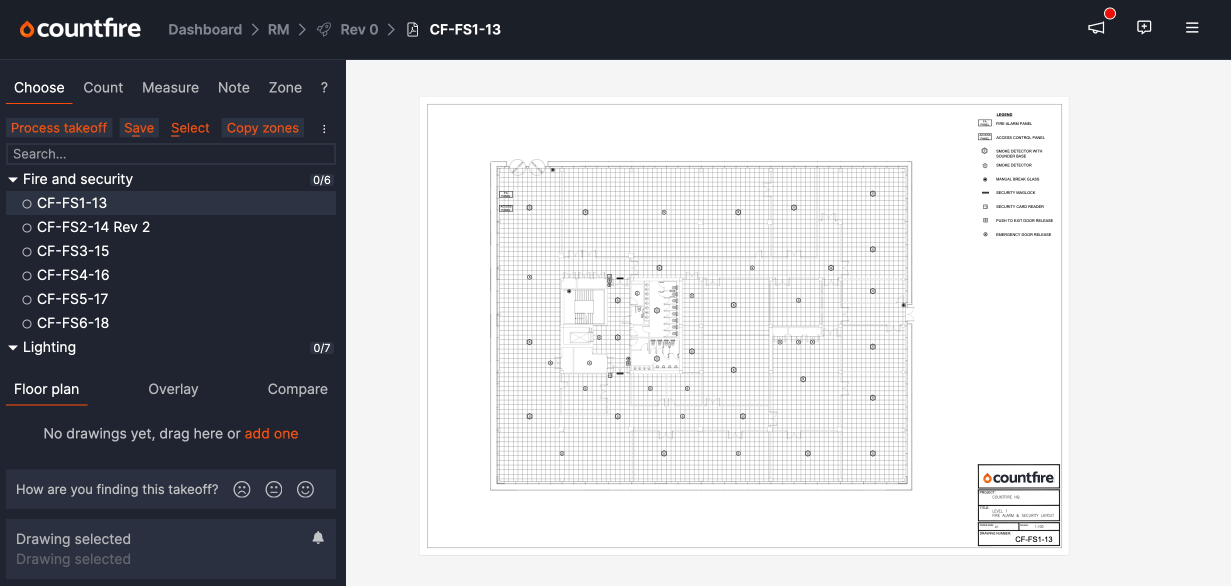
Countfire will search for text in that position across all your drawings, automatically adding your titles.
This will minimise manual input and human error, especially with multiple drawings in your takeoff.
Controls
- Escape= Cancel selection
Load More
→