It's now possible to stitch multiple drawings together to make a floor plan.
In addition to our recent drawing comparison feature, you can also now temporarily overlay drawings.
Floor plans, overlays and drawing comparisons are added from the
Choose
tab, using the new controls in the sidebar.Floor plans
Adding floor plans
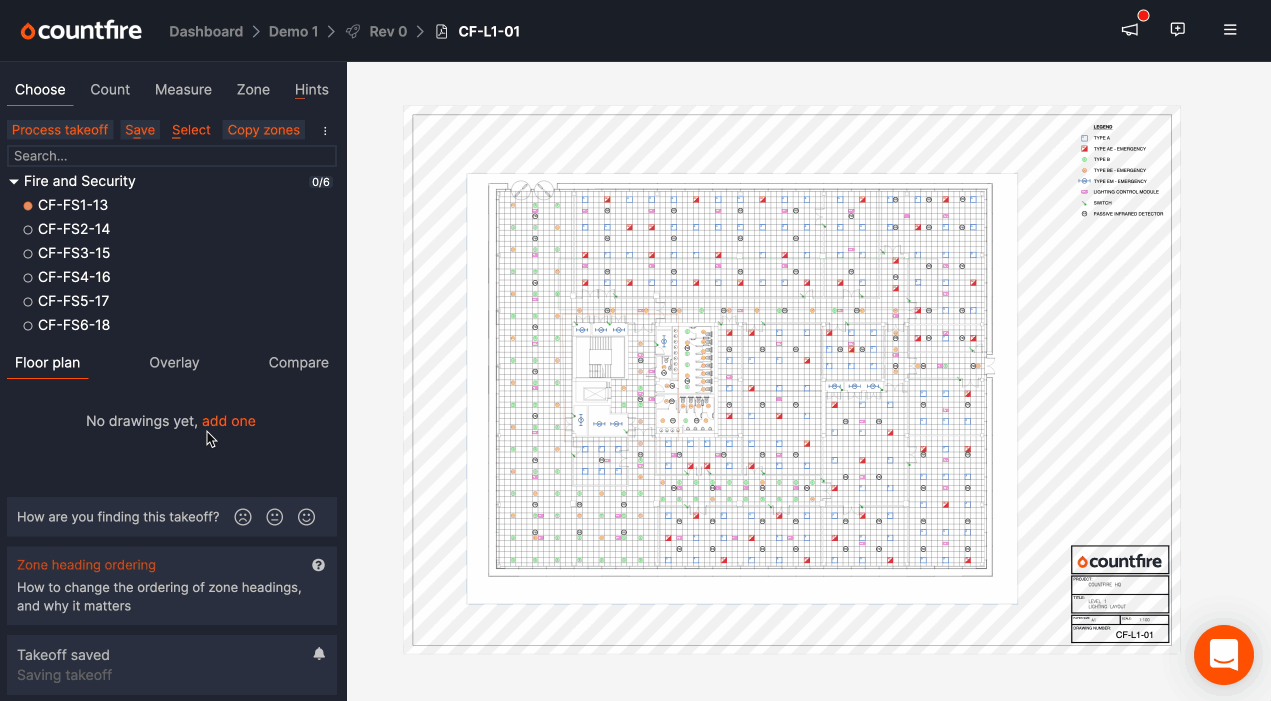
To add floor plans, click
add one
under the Floor plan heading. You can also drag and drop a drawing description to add it to the floor plan.
Because floor plans are designed to model a building in the real world, you can only add drawings from the same discipline.
Viewing floor plans
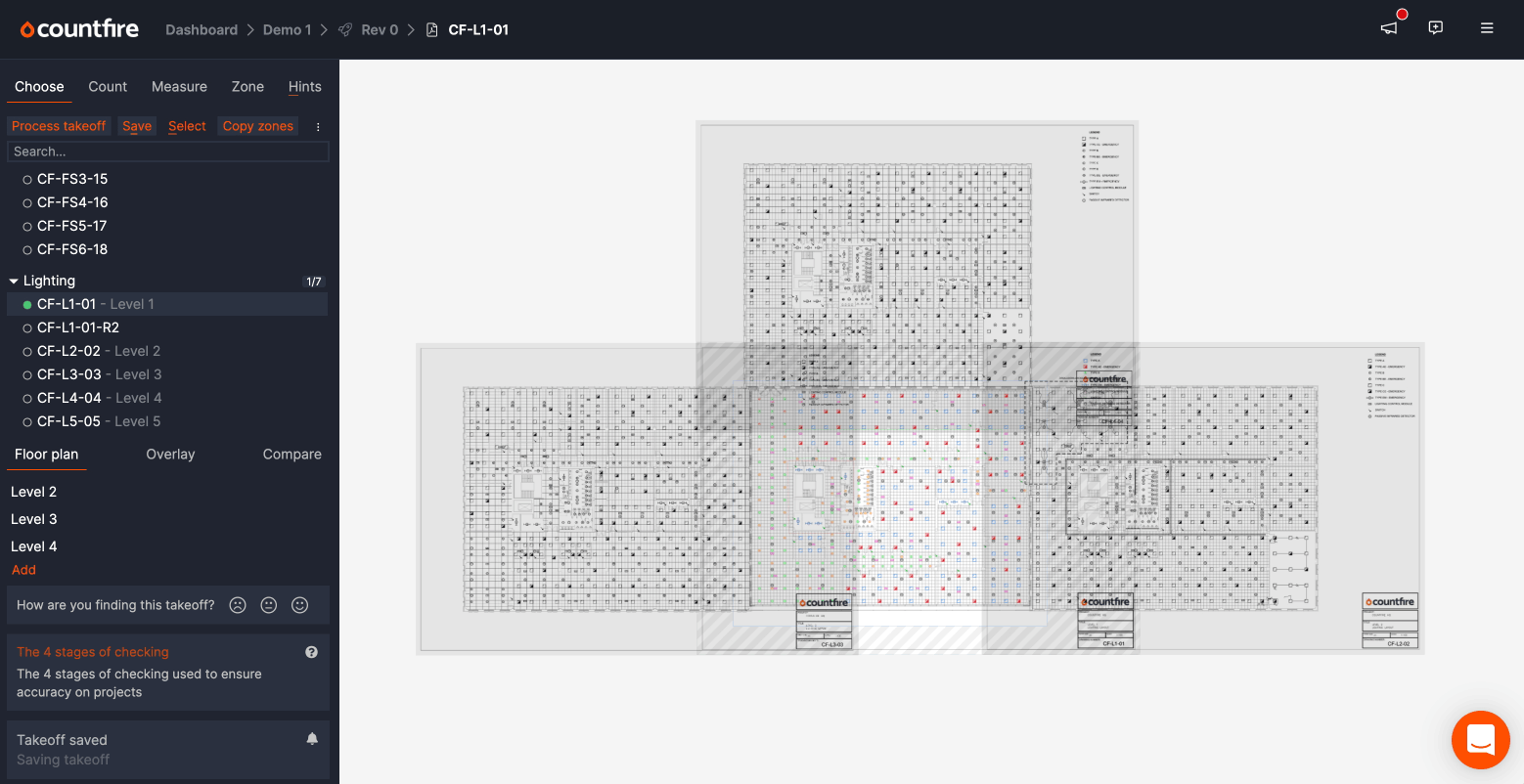
When you move to another drawing in that floor plan, all drawings on that floor plan will appear in their respective places.
Hiding floor plans
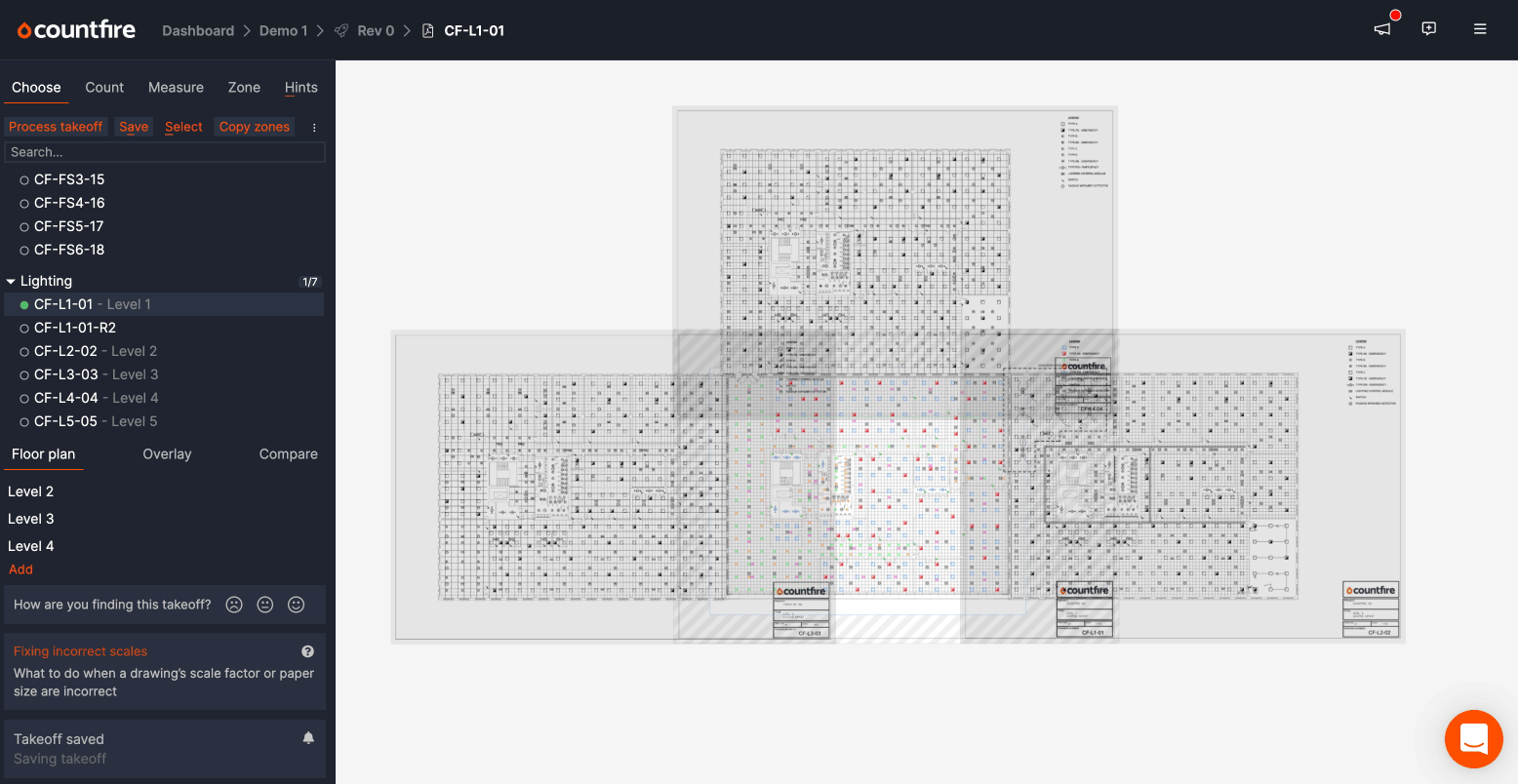
The floor plans can also be toggled on / off using the 3 dots beside the
Copy zones
button. Toggling
Show floor plan
off will hide the floor plans from view and make it easier to focus on your current drawing.Overlays
Overlays allow you to see different drawings on top of each other, which is helpful when you need to see how different services / disciplines interact.
For example, you could overlay a containment drawing on top of a lighting drawing and see the containment routes so you can easily measure lighting cables.
Adding overlays
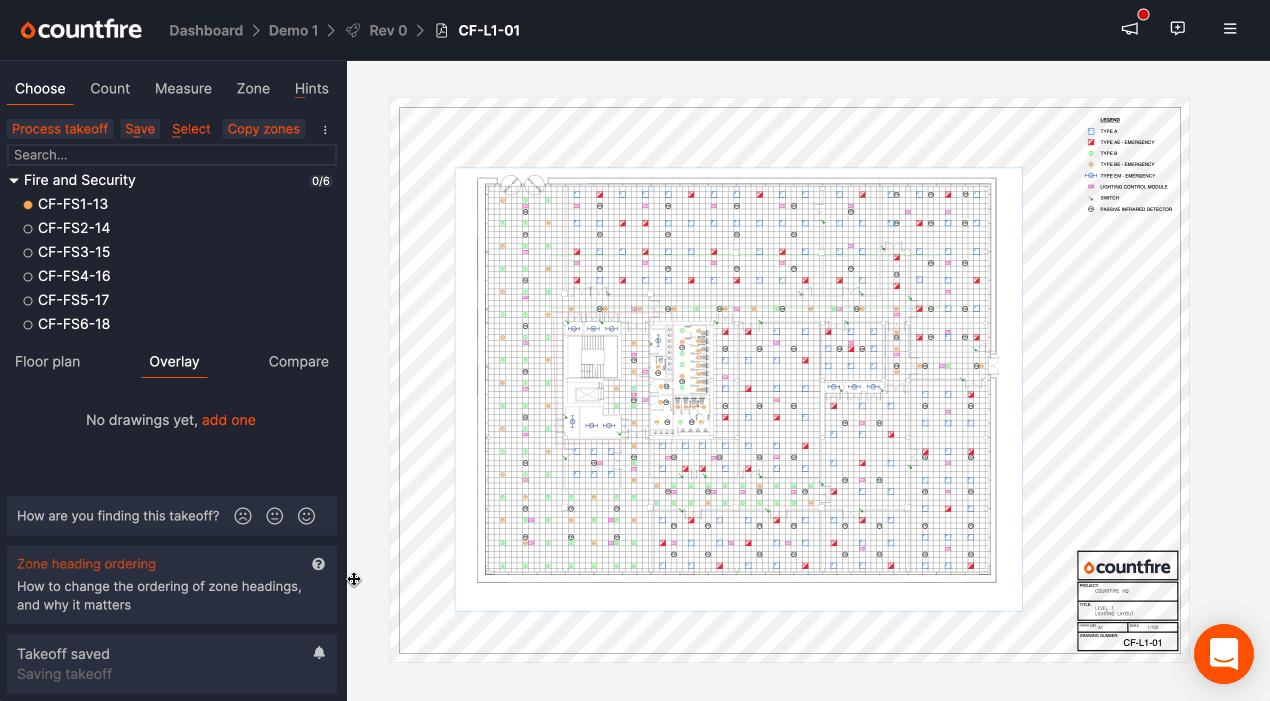
To add an overlay, click
add one
under the Overlay
heading. You can also drag and drop a drawing description to add it.
These overlays are temporary and can not be saved.
Controls
While working on floor plans and overlays, the following controls are available:
—
Click drawing description
= edit drawing position—
Right click on drawing
= edit drawing position— While editing:
Arrow keys
= move drawing 1 pixelShift + arrow keys
= move drawing 10 pixels0
= reset drawing positionEscape
= cancel edit modeEnter
= confirms drawing position—
Delete
= remove drawing—
Save
= save drawing position